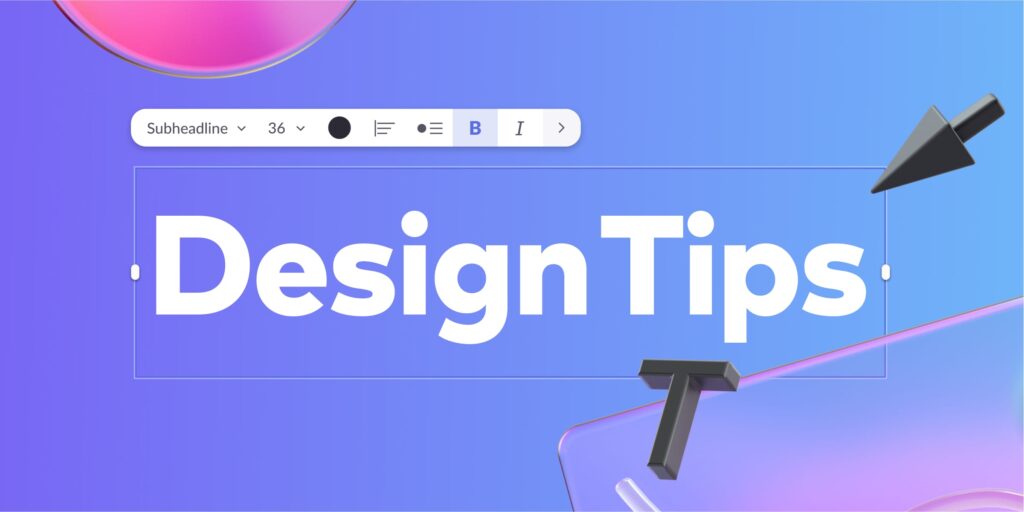info and tips
Whether you are new to the world of computers or you have been doing it for a while, there are plenty of things you can do to improve your computer experience. Check out some of the best Computer info and tips listed below and you can enjoy your computer to the fullest!
Checking your banking and credit card accounts regularly
Having a good grasp of your bank balance is an essential component of financial health. This is particularly true if you are relying on a paper check or an online account to make your weekly payments. Having your banking and credit card information at your fingertips is a great way to avoid the embarrassment of running out of cash during a tight spot.
Also, it pays to have a good ol’ fashion cash drawer in place at all times. Having access to your money is also a good way to keep a close eye on your credit rating. Lastly, a good way to keep tabs on your bank account is to sign up for online banking and a credit card.
The perks include automatic debits, automatic credit limits, and rewards for your hard work. Keeping an eye on your money is a smart move, especially if you are in the market for a new car or a big-screen TV. Fortunately, there are many sites out there that can keep track of your finances, from your checking account to your credit card.
Setting up a custom attribute
Creating a custom attribute can be done in many different ways. It can be defined as a component, an item, or even on a baseline.
It can also be used to tag data objects or document them. Setting up a custom attribute is also helpful when configuring a server or a network.
Typically, it is used to override the default values of items. It can also be used to record extra comments about files. Moreover, it can be used to segment data objects, based on member profile data.
Custom attributes can be created in the Class Manager or on the classic Custom Attribute Manager page. You can also create custom attributes from a command line interface.
The classic Custom Attribute Manager page can be found at System > Manage > Custom Attributes. There are also a number of tools that can be used to create custom attributes, including a document form window and a change form window.
The document form window allows you to enter the value of a custom attribute using a naming template. You can also choose the data type for the attribute. You can select Boolean, Integer, or String. If you have a collection object, you can also use it to provide the value of the custom attribute. The collection object’s name will have to be defined separately.
The Custom Attribute Manager page lists all the custom attributes that are available. You can filter the list by clicking on the filter icon. To create a new custom attribute, you can click the New Custom Attribute button. You can also edit an existing custom attribute by clicking Edit Attribute. The name of the attribute must match the name of the item.
You can also create a custom attribute for a device group and, can choose to make a custom attribute a mandatory attribute, or an optional attribute. You can also make a custom attribute mandatory if it is used on customer accounts or orders. However, you cannot make a custom attribute mandatory if it does not have a value. Likewise, a custom attribute can be made mandatory if it is used on user accounts, orders, and other types of objects.
Setting up a custom attribute in IFS Aurena can be done using the Page Designer. You can also create custom attributes in IFS Aurena using the Add Custom Attributes assistant. The Attribute Creator option will allow you to choose whether the attribute is used in campaigns, offers, or cells. The Default Value will be set to the value of the attribute on a previous version of the file.
You can also make the STRASCII attribute mandatory, or make it optional. The ASCII attribute allows you to enter text in ASCII encoding. This is useful when a customer needs to provide contact information. Alternatively, if you want to add the attribute to an offer, you can use a text template.
Mouse cursor locations
Using the mouse to locate a mouse cursor location can be a confusing task. However, there are several tips and tricks that can help you locate the pointer on your screen.
Among these are using the Windows start button and using the mouse properties window. The Windows Pointer Options tab in the Mouse Properties window displays the location of the pointer when the CTRL key is pressed. You can also search for a mouse on the taskbar using the Windows search box.
The Windows cursor location is also displayed when you hover the mouse over a link or table row. This feature can be particularly useful when you want to know where a link is before clicking it. The tooltip also contains information about the element on which the mouse is hovering.
Another way to locate a mouse cursor location is to use the Windows Highlighting feature. When enabled, this feature will draw concentric circles around the cursor position.
This makes it easy to find the pointer on a computer screen. Alternatively, you can open the Windows Settings app by pressing the Windows logo key and I.
There are also several other options available in the mouse settings window. These options include using the keyboard keys to change the speed of the mouse cursor, registering hover-over events, and preventing the cursor from jumping.
Using the mouse properties window, you can also choose whether to show the pointer when you press the CTRL key.
Another option is to use the drag command. This command explains the use of the drag command for image-based scripting.
The drag command is useful for moving an object in a specified direction. The drag command can also be used to pause the head pointer. This can be especially helpful when using a mouse pointer that is larger.
The mouse properties window also displays a list of mouse button options. Each button is assigned a bit value. The leftmost button is bit 0, the middle button is bit 1, and the rightmost button is bit 3. If you are using a Windows 10 desktop, you can also customize the size of the cursor image.
If you are using Firefox, Chromium, or another web browser, you can restrict the size of the cursor image to 128×128 pixels. This is the recommended size.
If you need more options than the mouse properties window provides, you can install third-party software. For example, the Ace Editor allows you to view cursor position information via column and row.
The MouseMoveSpeed global property can also be used to register hover-over events. However, the cursor will not move when you click a larger image. You may also need to reboot your computer to see the changes.
If you are using a laptop, you may be able to use the touch screen to locate a mouse cursor location. This option is also available in Windows 10. Using the Touch screen can make it easy to locate a mouse cursor.